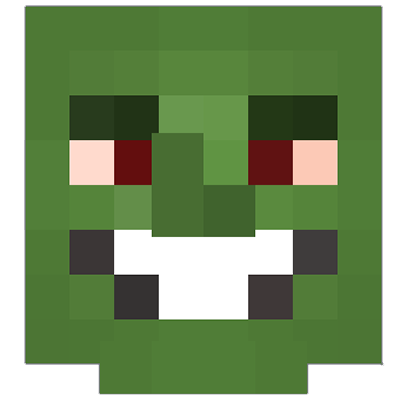Скриншот Ситуация (англ. ориг. - Screenshot Situations), или по-простому ССка - ряд красиво оформленных скриншотов, которые связаны между собой общим смыслом, РП отыгровками. Цель таких ССок - рассказать момент из игры, путём стандартных РП команд (/me, /do, /todo) и красивых скриншотов.
Для начала работы нужно будет включить моды, которые позволят нам сделать ССку:
- "Iris - шейдерный движок" - это мод, который как понятно из названия добавляет шейдеры, что помогут вам добавить сочности на скрине, правда на постоянной основе их использовать смогут далеко не многие. Так же вам лучше сразу определиться с каким именно типом шейдеров вы будете работать, чтобы у вас не было в одной ССке два скрина с разными шейдерами. Я лично остановил свое внимание на ComplementaryShaders_4.6.zip. При выборе шейдеров он бывает не включается, чтобы это исправить включите другой и перейдите обратно на нужный.
Скриншот без шейдера:

Скриншот с шейдером:

Как их включить:
Запускаем лаунчер и нажимаем на кнопку моды.

Находим мод «Iris – шейдерный движок» и ставим галочку. Применяем и заходим в игру.

Нажимаем, открываем настройки и заходим в настройки графики, шейдеры будут справа вверху.

Выбираем нужный шейдер их представленных.

- Replay mod - мод, который записывает все ваши действия в игре вместе с чатом и позволяет летать в режиме спектатора, что позволит сделать хороший скрин. Советую всегда вести запись реплея, потому что никогда не знаешь, где тебя может встретить интересная ситуация, да и всегда можно забыть его включить во время начала ситы. Так же постоянная запись реплея поможет вам аргументировать свои действия в спорных игровых ситуациях в результате, которых последовали нарушения правил. Ещё один момент при работе с реплеями, когда вы зайдёте на отснятый вами кусок, то сможете выставить все нужные параметры в настройках. Да не обязательно вести запись реплея с шейдерами, от которых у вас лагает, это вы сможете сделать после (Ну или не вы, если у вас прям совсем слабый комп).
Запускаем лаунчер и нажимаем на кнопку моды.

Находим мод «Replay mod» и ставим галочку.

Запускаем игру и перед заходом на сервер выбираем галочку справа вверху.

Теперь зайдя на сервер, вы увидите красный кружок в левом верхнем углу, что говорит о том, что запись идет.

Чтобы ее выключить нажимаете кнопку «Закончить запись».

Для того, чтобы запись сохранилась придется выйти в меню. Вводите в ячейку название и нажимаете готовую.

Чтобы посмотреть записанные реплеи нажимаете на эту кнопку.
 ъ
ъ
После нажатия увидите вот такое меню. Нажав два раза на нужный реплей, вы откроете режим его просмотра.

- Emotecraft - это классный инструмент, который поможет вам разбавить ситуацию действиями, что я имею ввиду. Вместо того, чтобы стоять, как истукан, вы кидаете отыгровку "/me после мощного удара в челюсть пошатнулся и упал на спину" сопровождая это анимацией. За счёт этих анимаций создаётся атмосфера и всегда можно сделать классный скрин человека в падении. Есть один минус, на реплее не видны анимации, которые используете вы, поэтому нам понадобиться делать скрины во время самой ситуации, ну или можно попросить участников собраться снова, чтобы вы могли сделать пару скринов. Для того, чтобы сделать хороший скрин с анимацией вашего персонажа нам поможет следующий мод.
Больше анимаций можно взять тут: https://docs.google.com/document/d/1mIh0roUFZ3xiROibgymcMNu6nrD6hrXF18rTmp0SkB4/edit
Все те же действия заходим в моды и включаем мод Emotecraft.

В игре заходим в настройки > управление > настройки клавиш. Находим управление модом Emotecraft и назначаем удобные для вас клавиши и применяем. Для меня это 4 и 5 кнопка мыши.

Выходите из настроек и открываете колесо эмоций (на ту кнопку, что вы назначили) и нажимаете на кнопку «Все эмоции».

Затем заходим в «настройку эмоций».

Дальше нажимаете на нужную вам эмоцию и при помощи ЛКМ ставите ее в одну из ячеек колеса, всего их восемь, а таких страниц десять. Поэтому спокойно можете запихнуть восемьдесят анимаций, главное не запутайтесь, чтобы их убрать нажмите ПКМ по ячейке. Так же можно загружать анимации из сети.

Пафосно стою с анимацией.

- Better Third Person - мод на поворот камеры позволит вам вертеть камерой от третьего лица (F5 смена лица), не двигая вашего персонажа, что позволит выбрать ракурс. Удобно, правда ведь? (Чтобы убрать все лишнее с экраны нажмите f1, а для скрина f2).
Во вкладке модов выглядит вот так:

Это основные моды, которые понадобятся для работы над СС, хотя есть и другие, которые улучшают графику, но ставить их или нет, решать вам. Также вы можете поиграть с сомой графикой в игре.
Заходим в реплей и делаем там скрины с включенным шейдером. Чтобы сделать скрин нажмите f2, когда скрины готовы, то мы выходим из реплея и переходим в фотошоп. Лично я использую браузерную версию. В появившейся вкладке видим следующее:

Лично я папку с игрой перетаскивал на другой диск, чтобы было место под реплеи, советую вам поступить также.
Запускаем лаунчер и нажимаем на шестеренку.

Потом нажимаете на выделенную часть и вас сразу перекинет в папку, где лежит МФ, но поскольку я менял диск на другой, у меня это выглядит вот так.

Заходим в папку со скриншотами и перетаскиваем нужный нам скрин. Желательно, чтобы главные лица участвующие в действие на скрине, находились с боку, чтобы на них не заползал текст (не обязательно, но я делаю так). И по поводу текста на самой картинке идеально будет, если его будет минимум, потому что большое количество текста на картинке отталкивает от его прочтения. Лучше уж тогда сделать больше скринов (Личное мое мнение).


Так, скриншот мы перенесли, что же мы делаем дальше? Лично я добавляю рамку, которую нашел в интернете, а также облака (в панели вверху находим слой и добавляем новый --> фильтры --> рендеринг --> облака), затем настраиваю всему этому делу прозрачность.

Выбираем инструмент "текст" и выделяем область.

Когда мы выделили область, то нам нужно перенести в нее текст. Для этого открываем папку с логами (принцип тот же, что и с скринами только нам нужна папка "logs")

Дальше находите тот документ, где у вас сохранился текст с РП ситуации. Так как я скрины делал через реплей, то и чат у меня повторно сохранялся с реплея, а значит он находится в папке "latest".

В появившемся окне мы ищем текст с ситуации. Для того, чтобы найти нужный кусок быстрее можно сделать следующие: Ctrl + f, в появившемся окошке пишем [CHAT] и ищем отыгровки.

Копируем отыгровки и вставляем их в фотошоп, выделяем их белым цветом и изменяем свойства текста.

Далее мы выбираем параметры текста, которые помогут сделать его более четким для прочтения, а это текстура, контур, обводка и тень.




После после применения данных параметров наложения текст стал выглядеть вот так, так же чтобы текст было лучше видно я изменил его размер на 28 px.

Затем, если вы хотите, чтобы текст выглядел так, будто он вырезан из игры, то нам нужно найти шрифт Minecraft rus в интернете и скачать его (можно обойтись без него, лично у меня стоит другой). Чтобы его добавить нажимаем на кнопку со шрифтом, который у вас сейчас и там находите кнопку загрузить шрифт. Найдя шрифт в загрузках добавляете его в фотошоп (Каждый раз заново его ставить не придётся). Загрузив шрифт выделяете весь текст и используете на нем его.

Выделяем текст так, будто бы вы вырезали картинки из игры ники – жёлтым (двоеточие после ника белое), прямую речь - белым, действие - фиолетовым. Допускаете небольшие изменения в тексте, то есть исправление орфографических ошибок и пунктуационных, так же если реплики персонажа идут подряд, то можно объединить ее в одну. Так же я выделяю действие курсивом, так как по мне так лучше смотрится.


Все, можно считать, что с СС разобрались. Далее, когда вы будете выкладывать СС, старайтесь делать между ними расстояние, лично я использую графические элементы для текста. При добавление его вырезайте белый фон так, чтобы он был прозрачным, делается это при помощи волшебной палочки.

Есть еще один нюанс. Когда вы выкладываете свою ССку, то делайте это вставляя адрес ссылки, который предварительно добавить в пост в имгуре.
По итогу у вас получится вот такая картина, лучше ССки выкладывать в спойлер, чтобы было удобнее искать нужную главу. Пример:

![]()

![]()

![]()

![]()

Полностью заливать не буду. Думаю вы поняли, как это должно примерно выглядеть.
Также вас никто не ограничивает в оформление, поэтому вы вольны пользовать и другими способами оформления. Например:
Тут автор добавил искры, которые улучшают впечатление от действия.
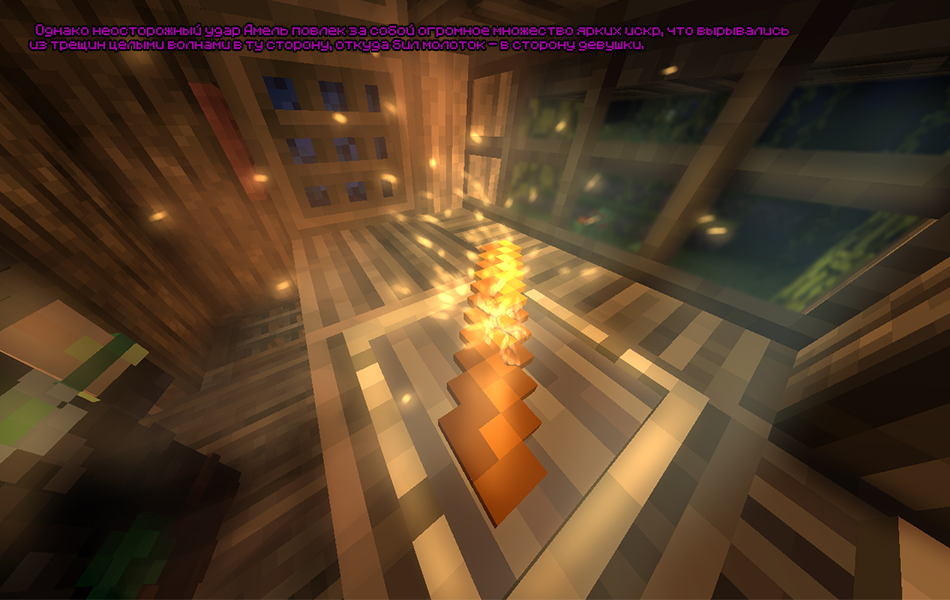
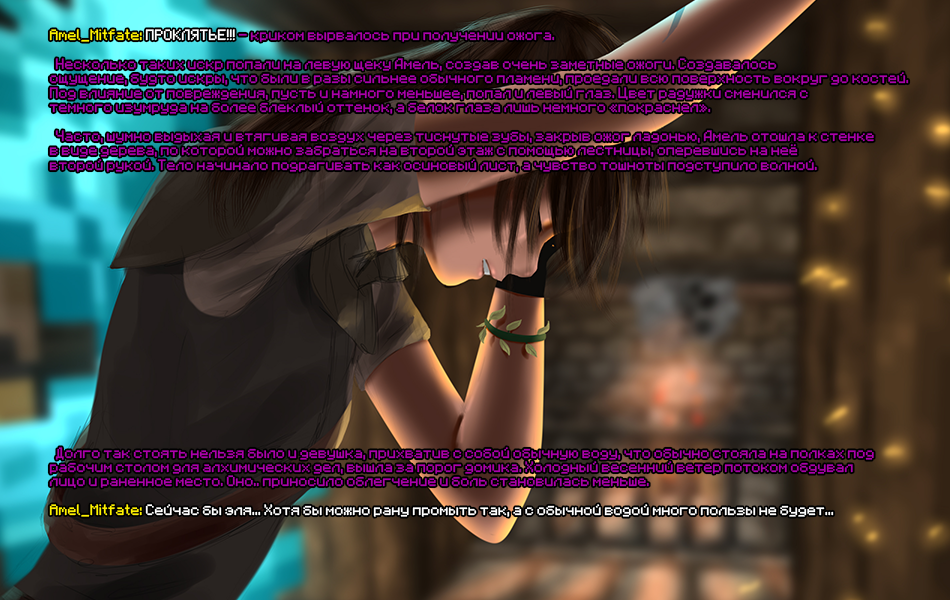
Так же можно играться с фоном добавляю тому размытие, только главное не переборщить.

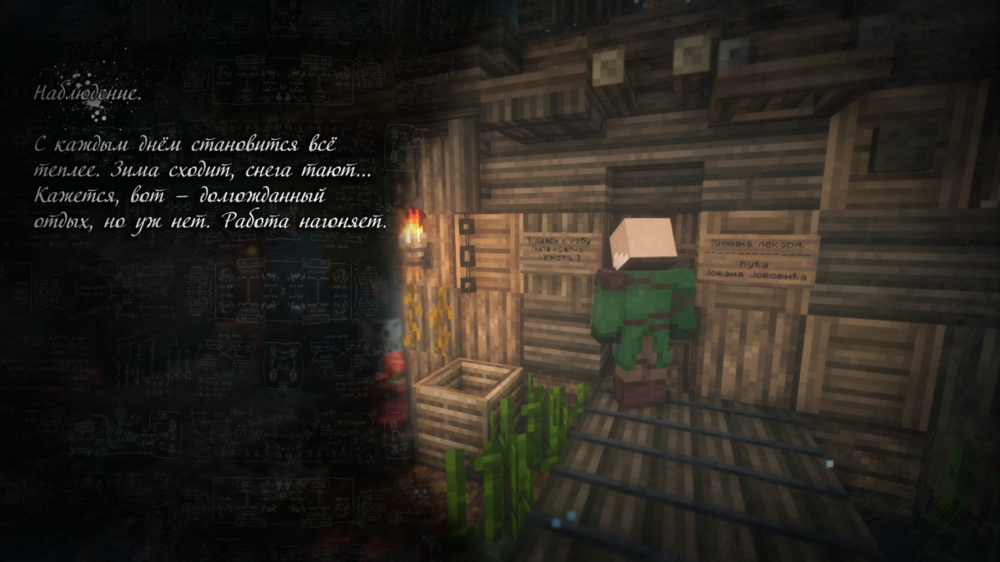

В принципе на этом все, что я хотел тут написать. Надеюсь, что этот гайд поможет ускорить ваше создание СС, а также разнообразить топик фракции или персонажа.